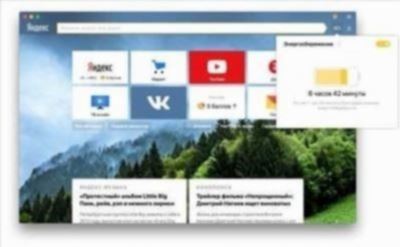Установка электронной подписи для работы с разными онлайн-сервисами становится все более актуальной задачей. Яндекс браузер, также известный как Яндекс.Браузер или спутник, является одним из самых популярных браузеров, который предоставляет удобный и надежный способ обработки вашей электронной подписи.
Где найти настройки для работы с электронной подписью в Яндекс браузере? Настройка электронной подписи в Яндекс браузере выполняется в разделе «Настройки». Для доступа к настройкам нужно открыть меню браузера, выбрать «Настройки» и перейти в раздел «Безопасность». В разделе «Безопасность» находятся все необходимые настройки для работы с электронной подписью, включая установку и включение компонентов, описание процесса установки и места их скачивания.
Почему именно Яндекс браузер? Версии Яндекс браузера специально адаптированы для работы с электронной подписью и электронной отчетностью. Он обладает такими преимуществами, как удобство в использовании, высокая скорость и надежность, а также хорошая совместимость с различными онлайн сервисами.
Теперь, когда вы знаете, где находятся настройки для работы с электронной подписью в Яндекс браузере, можно приступить к настройке. В электронной подписи необходимо взять во внимание следующие компоненты: Электронная подпись, Электронная подпись (Яндекс), ЭЦП (Яндекс), ЭЦП (Яндекс.Браузер), ЭЦП (Спутник). Эти компоненты можно найти на странице настроек браузера и скачать их в соответствии с инструкцией.
Итак, Яндекс браузер предоставляет все необходимые инструменты для работы с электронной подписью. При настройке учтите особенности вашей системы и следуйте инструкции шаг за шагом, чтобы достичь наилучших результатов. Не забывайте обновляться до последних версий браузера, чтобы быть уверенными в его работоспособности и совместимости с различными онлайн сервисами. Удачной настройки!
Как настроить Яндекс браузер для работы с электронной подписью
Первым шагом необходимо взять за основу рабочего браузера. Если у вас уже установлена последняя версия Яндекс браузера, можно приступать к настройке.
- Где взять Яндекс браузер?
- Установка компонентов для работы
- Включение подписи в Яндекс браузере
- Описание процесса работы
Для скачивания Яндекс браузера необходимо перейти на официальный сайт Яндекса, затем найти раздел «Браузер» и следовать инструкциям по установке.
После установки Яндекс браузера необходимо установить дополнительные компоненты, которые позволят работать с электронной подписью. Эти компоненты обеспечивают поддержку криптографических операций и обработку электронных подписей. Для установки компонентов перейдите в настройки браузера и найдите раздел «Дополнительные компоненты». В этом разделе вы сможете найти и установить необходимые компоненты для работы с электронной подписью.
После установки компонентов необходимо включить поддержку электронной подписи в настройках браузера. Для этого перейдите в раздел «Настройки» в меню браузера. Найдите раздел «Безопасность» или «Приватность» и активируйте опцию «Поддержка электронной подписи». После активации данной опции браузер будет готов к работе с электронной подписью.
После настройки Яндекс браузера для работы с электронной подписью, вы сможете использовать его для различных задач, связанных с электронными подписями. Например, вы сможете подписывать документы или участвовать в электронных закупках с использованием электронной подписи.
В данном разделе мы рассмотрели пошаговую инструкцию по настройке Яндекс браузера для работы с электронной подписью. Следуя этой инструкции, вы сможете быстро и легко настроить браузер для работы с электронной подписью и использовать его в различных сферах своей деятельности.
Включение настроек для работы с подписью
- Скачайте и установите последнюю версию Яндекс.Браузера с официального сайта Яндекса.
- Включите необходимые компоненты для работы с электронной подписью.
- Откройте Яндекс.Браузер и в адресной строке введите «chrome://flags».
- В поисковой строке введите «ЭЦП» и найдите опцию «Поддержка OpenID Connect для Яндекс ЭЦП».
- Установите значение этой опции в «Включено».
- Перезапустите браузер, чтобы изменения вступили в силу.
- Настройте рабочее место для работы с подписью.
- Откройте «Яндекс.Почту» в Яндекс.Браузере и авторизуйтесь под своей учетной записью.
- В левой панели найдите раздел «Подпись и шифрование».
- Перейдите в раздел «ЭЦП» и выберите вариант «Установить сертификат».
- Следуйте инструкциям для взятия и установки сертификата электронной подписи.
- Почему именно Яндекс.Браузер?
- Яндекс.Браузер использует собственные технологии безопасности, чтобы обеспечить высокий уровень защиты при работе с электронной подписью.
- Яндекс.Браузер обеспечивает быструю и стабильную работу с компонентами электронной подписи.
- Яндекс.Браузер имеет интуитивно понятный интерфейс, что облегчает установку и настройку электронной подписи.
Включение настроек для работы с подписью в Яндекс.Браузере позволит вам без проблем использовать электронную подпись для закупок и других документов. Следуйте описанным шагам для установки и настройки работы с подписью, чтобы быть уверенными в безопасности и надежности ваших документов.
Описание версии ЯндексБраузера для ЕИС
Первым шагом в настройке ЯндексБраузера для работы с электронной подписью в ЕИС является установка самого браузера. Для этого нужно скачать установочный файл с официального сайта ЯндексБраузера и запустить его для установки на ваш рабочий компьютер.
После установки ЯндексБраузера, следует включить режим «версии ЯндексБраузера для ЕИС». Для этого нужно открыть браузер и в адресной строке ввести «chrome://flags». Затем в поисковой строке нужно ввести «версии ЯндексБраузера для ЕИС» и включить данный режим.
Далее, для настройки работы с электронной подписью в ЕИС, вам понадобится установить дополнительные компоненты. Посмотрите, где находится «Установка и настройка компонентов» в меню браузера Яндекс.Браузер. Возможно, для этого вам придется воспользоваться поиском по настройкам браузера.
Почему именно ЯндексБраузер для работы с электронной подписью в ЕИС? Ответ прост: он предоставляет необходимые инструменты для безопасного подключения к системе ЕИС, а также предлагает удобный интерфейс и интуитивно понятные настройки.
Также, ЯндексБраузер является одним из немногих браузеров, поддерживающих работу с электронной подписью без необходимости установки дополнительных плагинов или расширений. Вам просто нужно включить соответствующие настройки в ЯндексБраузере и вы готовы к работе с электронной подписью в системе ЕИС.
Итак, настройка ЯндексБраузера для работы с электронной подписью в системе ЕИС включает в себя установку версии браузера для ЕИС, включение необходимых настроек и установку дополнительных компонентов. Это позволяет осуществлять безопасное подключение к ЕИС и использовать все возможности электронной подписи при проведении закупок и других операций в системе ЕИС.
Возможно, для некоторых пользователей может быть сложно взять с места, особенно если они впервые сталкиваются с настройкой браузера для работы с электронной подписью. Однако, благодаря подробной инструкции и интуитивно понятному интерфейсу ЯндексБраузера, установка и настройка компонентов для работы с электронной подписью в ЕИС становится процессом, доступным каждому пользователю.
ЯндексБраузер: почему именно он?
Где взять ЯндексБраузер и как его установить? Для скачивания и установки ЯндексБраузера, нужно перейти на официальный сайт Яндекс.Браузер и нажать кнопку «Скачать». После того, как файл загрузится, запустите установочный файл и следуйте инструкциям установщика.
Почему именно ЯндексБраузер подходит для работы с электронной подписью?
Включение и настройка ЯндексБраузера для работы с электронной подписью является простым процессом. В новых версиях браузера все необходимые компоненты уже установлены, поэтому дополнительные настройки не требуются.
ЯндексБраузер поддерживает такие сервисы электронной подписи, как ЕИС и Спутник. Приложения для работы с электронной подписью автоматически определяются браузером, что делает процесс работы с ними намного удобнее.
Еще одним преимуществом ЯндексБраузера является то, что он предлагает большое количество различных настроек. Вы можете настроить браузер по своему усмотрению, чтобы он полностью соответствовал вашим потребностям в работе с электронной подписью.
Теперь, когда вы знаете, почему именно ЯндексБраузер – отличный выбор для работы с электронной подписью, можно приступить к установке и настройке браузера на своем устройстве.
Установка компонентов для работы с электронной подписью
Для использования электронной подписи в Яндекс Браузере необходимо выполнить несколько шагов.
- Установка браузера: перед началом работы с электронной подписью нужно скачать и установить последнюю версию Яндекс Браузера с официального сайта Яндекса.
- Установка компонентов Единой Централизованной Системы (ЕИС): после установки браузера, необходимо скачать и установить специальные компоненты для работы ЕИС с электронной подписью.
- Настройка браузера: после установки компонентов, требуется включить и настроить функции электронной подписи в настройках Яндекс Браузера.
Перейдем к подробному описанию каждого шага.
Установка яндекс Браузера
Первым шагом необходимо скачать и установить последнюю версию Яндекс Браузера с официального сайта. Для этого:
- Откройте вашу текущую версию браузера (например, Google Chrome) и перейдите на сайт Яндекса.
- На главной странице найдите кнопку «Скачать», которая находится в верхнем углу страницы.
- Нажмите на кнопку «Скачать» и следуйте инструкциям по установке Яндекс Браузера на ваше устройство.
Установка компонентов ЕИС
После установки Яндекс Браузера, нужно установить дополнительные компоненты для работы с электронной подписью. Для этого:
- Перейдите на сайт Единой Централизованной Системы (ЕИС) и найдите раздел «Закупки».
- В разделе «Закупки» найдите ссылку на скачивание компонентов ЕИС для работы с электронной подписью.
- Скачайте и запустите установочный файл компонентов.
- Следуйте инструкциям установщика и дождитесь завершения процесса установки компонентов ЕИС.
Настройка Яндекс Браузера для работы с электронной подписью
После установки компонентов ЕИС, следует настроить Яндекс Браузер для работы с электронной подписью. Для этого:
- Откройте Яндекс Браузер и перейдите в настройки, выбрав сочетание клавиш «Ctrl + Shift + O».
- В окне настроек перейдите в раздел «Дополнительные настройки» и найдите пункт «Электронные подписи».
- Установите переключатель в положение «Включить» и сохраните изменения.
- Теперь Яндекс Браузер настроен для работы с электронной подписью и вы можете использовать ее функции при необходимости.
Важно отметить, что процесс установки компонентов и настройки Яндекс Браузера для работы с электронной подписью может незначительно отличаться в зависимости от версии браузера и компонентов ЕИС. Поэтому рекомендуется ознакомиться с инструкцией и документацией, предоставленной разработчиками.
Процесс скачивания и установки браузера
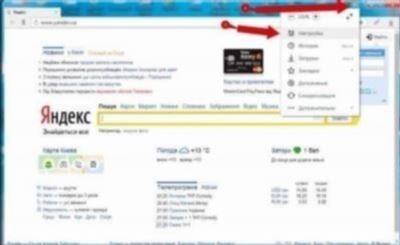
Для настройки Яндекс браузера для работы с электронной подписью, вам необходимо сначала скачать и установить сам браузер. В отличие от других браузеров, у Яндекс браузера есть несколько версий, поэтому важно выбрать именно ту версию, которая подходит для работы с электронной подписью.
Взять браузер можно с официального сайта Яндекса, где есть описание места расположения файла для скачивания. Процесс скачивания и установки Яндекс браузера подробно описан на сайте, поэтому следуйте указаниям и скачивайте браузер с официальных источников.
Почему именно Яндекс браузер? Дело в том, что данный браузер имеет встроенные компоненты для работы с электронной подписью, что делает его отличным выбором для использования в Единой информационно-системе в сфере госзакупок (ЕИС госзакупок).
После скачивания и установки Яндекс браузера, необходимо включить режим работы с электронной подписью. Для этого в настройках браузера найдите раздел «Настройка браузера» или «Настройки» и активируйте соответствующую опцию.
Где находятся настройки браузера? Обычно они расположены в верхней части экрана, в правом углу. Нажмите на иконку «Настройки» и выберите подраздел, отвечающий за настройку работы с электронной подписью. В некоторых версиях Яндекс браузера весь процесс настройки работоспособности электронной подписи происходит автоматически.
После настройки браузера для работы с электронной подписью, вы можете приступить к использованию Яндекс браузера для работы с ЕИС госзакупок и другими сервисами, требующими электронную подпись.