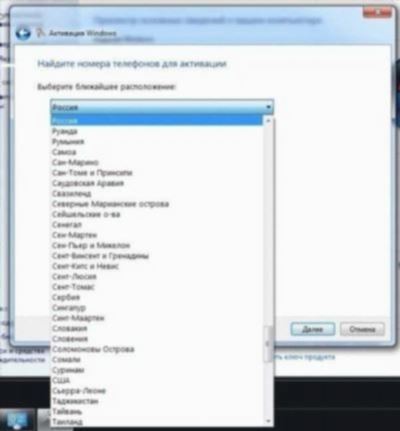Цифровая лицензия активации Windows — это удобный способ подтвердить лицензионный статус операционной системы. С помощью данной лицензии можно значительно упростить процесс активации Windows и перехода на новое устройство.
Чтобы узнать, как привязать цифровую лицензию активации Windows к учетной записи Microsoft, необходимо выполнить несколько шагов. В первую очередь нужно зарегистрироваться на сайте майкрософт и создать аккаунт. На этом этапе можно добавить виндовс ключ активации к учетной записи.
Далее, чтобы привязать лицензию активации Windows к учетной записи, нужно проверить текущий статус активации системы. Для этого можно перейти в настройки Windows, выбрав соответствующий пункт. В разделе активация будет отображаться информация о текущем статусе активации.
Если у вас уже имеется цифровая лицензия активации Windows, вы можете добавить ее к своему аккаунту на сайте Microsoft без перехода к изменению ключа активации. Просто выполните соответствующие шаги на сайте и активируйте Windows в определенный момент времени.
Важно понимать, что цифровая лицензия активации Windows привязывается к учетной записи Microsoft, а не к конкретному компьютеру или устройству. Это позволяет связать одну лицензию с несколькими устройствами с помощью одного аккаунта.
Таким образом, цифровая лицензия активации Windows предоставляет удобство и гибкость в управлении активацией операционной системы. Она позволяет узнать статус активации, добавить и привязать лицензию к учетной записи Microsoft, а также активировать Windows на нескольких устройствах одновременно.
Шаг 1: Проверка текущего статуса активации
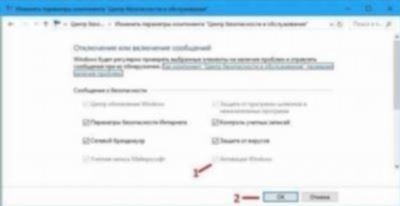
Первым шагом для активации цифровой лицензии Windows необходимо проверить текущий статус активации операционной системы. Это можно сделать, перейдя в настройки компьютера.
Для проверки статуса активации на ОС Windows 10 или более поздних версий:
- Нажмите правой кнопкой мыши на кнопку «Пуск» в левом нижнем углу экрана, затем выберите «Система».
- В открывшемся окне «Система» найдите раздел «Windows-активация».
- Под ним будет указан статус активации ОС. Если статус говорит о том, что Windows активирована, значит, у вас уже есть действительная лицензионная копия.
Если же ОС не активирована или у вас нет лицензии, можно перейти к следующему шагу для добавления цифровой лицензии активации Windows.
Как привязать лицензию к «аккаунту» Майкрософт
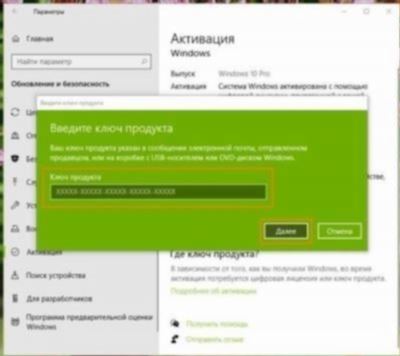
В операционной системе Windows существует возможность привязать лицензию к учетной записи Майкрософт. Это позволяет вам легко узнать статус активации и осуществлять проверку лицензионного ключа.
Для привязки лицензии к текущему аккаунту Майкрософт вам необходимо следовать нескольким шагам:
- Зайдите на официальный сайт Microsoft.
- Войдите в свою учетную запись или создайте новую, если у вас еще нет аккаунта.
- Перейдите в раздел управления и добавления записей.
- Выберите раздел «Цифровые лицензии».
- Добавьте новую запись, указав ключ активации Windows.
- Подтвердите добавление записи.
После успешного добавления лицензии к вашему аккаунту Майкрософт, вы сможете узнать статус активации операционной системы и проверить, привязана ли лицензия к вашему аккаунту.
Используя данную функцию привязки лицензии, вы сможете легко управлять своими цифровыми лицензиями Windows и иметь доступ к ним с любого устройства.
Шаг 2: Подтверждение привязки на сайте Microsoft
После того, как лицензионный ключ активации Windows привязан к учетной записи Microsoft, необходимо выполнить процедуру подтверждения привязки на официальном сайте компании.
1. Откройте веб-браузер и перейдите на сайт Microsoft (https://www.microsoft.com).
2. В верхнем правом углу страницы найдите и нажмите на ссылку «Вход в аккаунт».
3. Введите данные вашей учетной записи Microsoft. Если у вас еще нет «аккаунта», создайте новую учетную запись.
4. После успешного входа в «аккаунт» перейдите на страницу управления лицензиями.
5. В разделе «Активация» найдите раздел проверки статуса вашей лицензии Windows.
6. Нажмите на кнопку «Подтвердить привязку» и следуйте инструкциям на экране для успешного завершения процедуры.
| Примечание: | В зависимости от текущего статуса вашей лицензии, процедура подтверждения привязки может различаться. В некоторых случаях вам могут потребоваться дополнительные документы или информация для подтверждения владения лицензией. |
| Важно! | При добавлении новой лицензии или узнав о наличии активации на другом устройстве, обязательно проверьте, привязана ли ваша учетная запись Microsoft к данной лицензии. Это позволит вам более гибко управлять лицензиями и подтверждать свои права в случае необходимости. |
Как узнать лицензионный ключ в Windows
Для узнать лицензионный ключ в Windows, вы можете воспользоваться цифровой лицензией активации. Чтобы узнать ключ, следуйте следующим шагам:
- Перейдите на сайт Microsoft и войдите в свой учетную запись аккаунта.
- Перейдите на страницу активации и выберите раздел «Узнать ключ лицензии».
- В разделе подтверждения учетной записи вы можете узнать текущий статус активации Windows.
- Чтобы привязать ключ к вашей учетной записи, добавьте лицензию к учетным записям Microsoft.
Таким образом, вы сможете узнать, как привязать ключ лицензии к вашей учетной записи Microsoft и получить подтверждение активации Windows.
Шаг 3: Добавление учетной записи Microsoft
После успешной активации Windows на вашем компьютере, вам будет предложено добавить учетную запись Microsoft. Добавление учетной записи Microsoft позволит вам использовать дополнительные функции и сервисы операционной системы.
Для добавления учетной записи Microsoft необходимо выполнить следующие шаги:
- Откройте на компьютере меню «Параметры Windows» (нажмите на иконку в форме шестеренки в меню «Пуск» или воспользуйтесь комбинацией клавиш Win + I).
- В открывшемся окне выберите раздел «Аккаунты».
- На странице с настройками аккаунтов выберите пункт «Email и учетные записи» в левом меню.
- Нажмите на кнопку «Добавить» под разделом «Подтверждение аккаунта».
- Введите вашу учетную запись Microsoft и следуйте инструкциям на экране для подтверждения аккаунта.
- После завершения процесса добавления учетной записи Microsoft, ваша цифровая лицензия активации Windows будет привязана к вашему учетному записи Microsoft.
Добавление учетной записи Microsoft позволит вам узнать статус активации вашей операционной системы, а также перейти на другой компьютер и привязать вашу лицензию к учетной записи Microsoft на новом устройстве. Также, после добавления учетной записи Microsoft, вы сможете осуществить проверку и подтверждение вашего текущего лицензионного ключа на сайте Microsoft.
Шаг 4: Переход к учетным записям
После того, как цифровая лицензия активации Windows была привязана к вашему компьютеру, вам необходимо перейти к учетным записям на сайте Microsoft для добавления текущего ключа активации.
Для этого зайдите на сайт Microsoft и зайдите в свой личный кабинет. Далее выберите раздел учетных записей, чтобы перейти к настройкам своего аккаунта.
В разделе учетных записей вы найдете различные опции, связанные с активацией Windows. Вам необходимо выбрать опцию «Привязать лицензию активации к моему Microsoft аккаунту».
После этого вам будет предложено подтвердить свою цифровую лицензию активации, введя ключ продукта, который вы использовали для активации Windows.
После успешного подтверждения ваша лицензия активации будет привязана к вашему Microsoft аккаунту. Таким образом, вы сможете управлять своей лицензией и проводить проверку статуса активации на сайте Microsoft.
Теперь вы можете быть уверены, что ваша цифровая лицензия активации Windows привязана к вашему учетному записи Microsoft, что обеспечит вам удобство и гарантию статуса активации вашей операционной системы Windows.